Инструкции по работе с облачным видеонаблюдением от Трайтэк на пк
Облачное видеонаблюдение
Компания «Трайтэк», предоставляет услугу облачного видеонаблюдения. Для ознакомления вы всегда можете посмотреть «Демо-режим»
1. Для просмотра видеонаблюдения с ПК, нужна зайти на сайт https://video.trytek.ru/ . Откроется страница, для просмотра ваших камер, введите логин и пароль выданный вам при подключение услуги видеонаблюдения, либо воспользуйтесь демо-режимом.
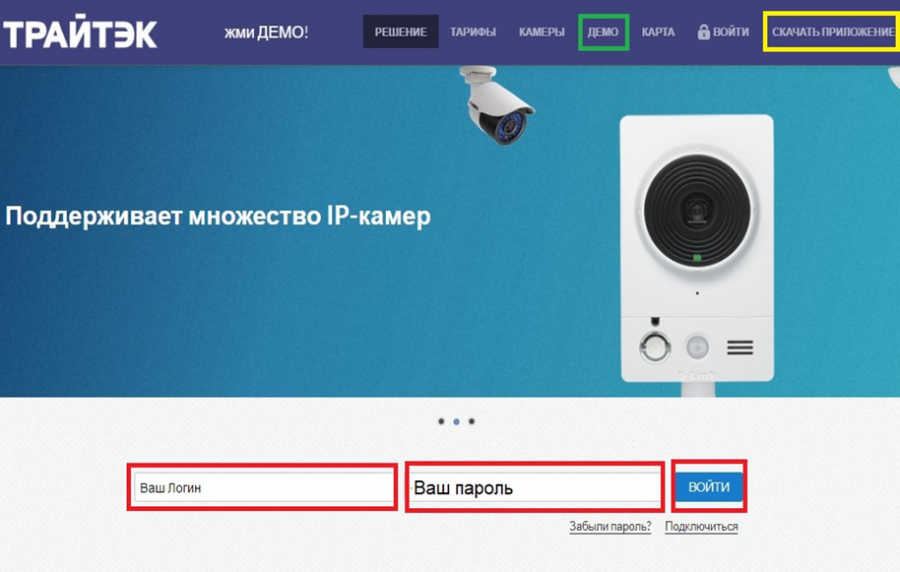
- Красным выделена область для ввода, логина и пароль от вашей учетной записи.
- Зелёным выделена кнопка «Демо», нажав для неё откроется список городов, где установлены общедоступные камеры. Выберите один из городов и уже после интересующую вас камеру.
- Жёлтым выделена кнопка, с помощью которой вы можете перейти на выбор скачивания дистрибутивов для различных операционных систем.
2. Рассмотрим интерфейс камеры, вы выбрали интересующую вас камеру, и видите изображение в реальном времени.
- В левом верхнем углу показана текущая дата и время видео.
- В нижнем правом углу, есть несколько иконок, рассмотрим более детально:
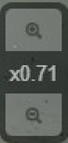 Данной кнопкой, нажимая на знак лупы плюс (верхняя часть) или минус (нижняя часть), можно изменять масштаб изображения, приближать или удалять какой-то выбранный вами участок на видео.
Данной кнопкой, нажимая на знак лупы плюс (верхняя часть) или минус (нижняя часть), можно изменять масштаб изображения, приближать или удалять какой-то выбранный вами участок на видео.
 Данной кнопкой, можно убрать знак лупы с видео.
Данной кнопкой, можно убрать знак лупы с видео.
 Данная кнопка позволяет сделать скриншот (фотографию) кадра и сохранить её на ваш ПК.
Данная кнопка позволяет сделать скриншот (фотографию) кадра и сохранить её на ваш ПК.
 Данная кнопка позволяет, скачивание интересующей части архива, более подробно скачивание рассмотрим чуть ниже.
Данная кнопка позволяет, скачивание интересующей части архива, более подробно скачивание рассмотрим чуть ниже.
 Данная кнопка открывает изображение видео с камеры на весь монитор.
Данная кнопка открывает изображение видео с камеры на весь монитор.
 Данная кнопка добавляет в раздел «избранное» выбранную камеру.
Данная кнопка добавляет в раздел «избранное» выбранную камеру.
3. Рассмотрим нижнюю часть интерфейса под изображением с видеокамеры.

Зелёным шкала с белым круглым ползунком, это шкала времени, ползунок показывает какое время сейчас выбрано. Его можно двигать, наведите на него курсор, нажмите левую кнопку мыши, и двигайте до нужного вам момента.
 Кнопка паузы, нажав на неё можно остановить воспроизведение видео.
Кнопка паузы, нажав на неё можно остановить воспроизведение видео.
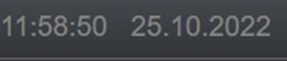 Время и дата просмотра видеофайла.
Время и дата просмотра видеофайла.
 Кнопка выбора даты и точного времени, для просмотра архива.
Кнопка выбора даты и точного времени, для просмотра архива.
 Кнопка выбора временной шкалы просмотра, можно выбрать 1 сек, 30 сек, 1 мин, 5 мин, 1 час.
Кнопка выбора временной шкалы просмотра, можно выбрать 1 сек, 30 сек, 1 мин, 5 мин, 1 час.
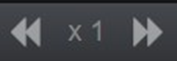 Кнопка скорости воспроизведения видео.
Кнопка скорости воспроизведения видео.
 Кнопка настройки просмотра, более расширенные настройки для просмотра видео.
Кнопка настройки просмотра, более расширенные настройки для просмотра видео.
4. Скачивание определенной части архива. Для того, чтобы скачать нужный вам отрезок видео нужно:
- Нажмите на кнопку скачивания
 , которая находится в верхней части интерфейса. Появится окно с выбором параметров для скачивания:
, которая находится в верхней части интерфейса. Появится окно с выбором параметров для скачивания:
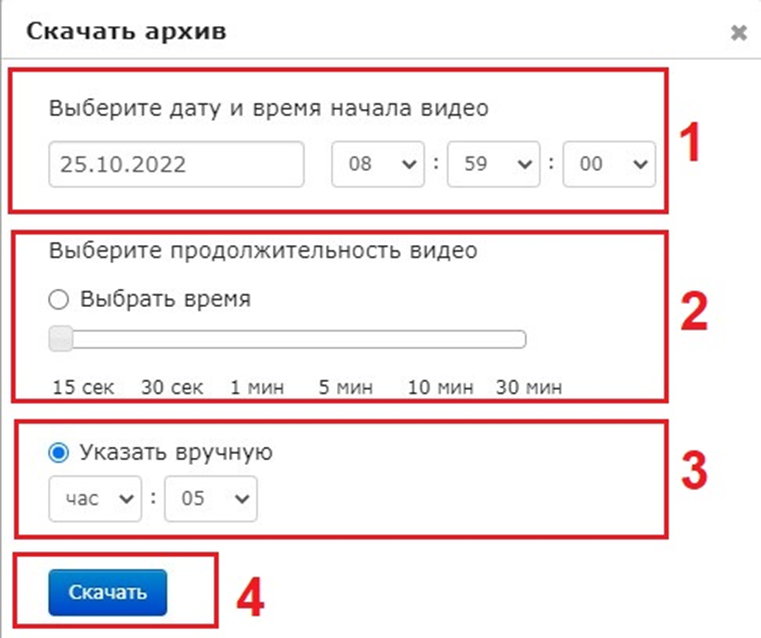
Первым пунктом, нужно выставить точную дату и время момента, с этого момента начнется видеофайл.
Вторым пунктом, требуется указать временной отрезок, можно выбрать как стандартное время, показанное в пункте 2 (15,30 сек, 1 мин), или же «указать вручную». В графе «указать вручную» вам нужно выставить значение продолжительности файла, если нужно 5 мин, то укажите в графе минуты значения 05, если же вам нужно 2 часа и 10 минут, то укажите 2:10.
Последним действием после выбора всех параметров, нажмите на кнопку «скачать» и дождитесь окончания процесса скачивания.
После окончания загрузки, у вас на устройстве будет сохранен видеофайл в формате. flv, стандартным плеером OC Windows он не откроется, для его воспроизведения можете использовать любой бесплатный плеер: KMPlayer, AIPM и т.п.

